 PsLessonS
PsLessonS
 Учебник
Учебник
 Инструменты
Инструменты
 Обработка фото
Обработка фото
 Эффекты
Эффекты
 Работа с текстом
Работа с текстом
 Дизайн
Дизайн
 Анимация
Анимация
 Графика
Графика
 Фильтры
Фильтры
 Кисти
Кисти
 Переводы терминов
Переводы терминов
 Фотошоп Online
Фотошоп Online
Как выделить и перенести на другой фон в Photoshop CS5
В этом уроке Фотошопа мы рассмотрим, как можно выделить человека и перенести его на другой фон.
В уроке мы будем использовать новую возможность Photoshop CS5 - Инструмент «Уточнить край».
Пример изображение девушки:

1. Откройте изображение, с которым вы собираетесь работать.
2. Продублируйте слой Background (Фон), нажав сочетание клавиш Ctrl+J. Также на палитре слоев уберите глазик с нижнего слоя.

3. Первым делом нужно выделить девушку максимально быстро (можно не очень точно).
Я буду пользоваться инструментом Quick Selection Tool (Инструмент «Быстрое выделение» / Клавиша «W»). Выберите его на панели инструментов или просто нажмите на клавиатуре клавишу W.
4. Нажав левую клавишу мыши и удерживая ее постараетесь выделить задний фон.
Если что-то получается не так:
Сочетание клавиш Ctlr+Z отменяет одно последнее действие;
Сочетание клавиш Ctlr+Alt+Z отменяет несколько последних действий.
Постарайтесь захватить в выделение весь фон. Ничего страшного, если вместе с фоном выделяются также части девушки.
У меня, например, получилось так:

Для удобства выделения можно увеличить масштаб изображения. Мне нравится это делать с помощью клавиш.
И вообще, работа с клавишами ускоряет весь процесс обработки в несколько раз.
Увеличение масштаба – сочетание клавиш Ctrl и «+»;
Уменьшение масштаба – сочетание клавиш Ctrl и «-»;
Сделать изображение на весь экран – сочетание клавиш Ctrl и 0 (ноль);
Инструмент Hand Tool (Инструмент «Рука» / Клавиша «H») удобен, когда изображение не помещается на весь экран. Позволяет сдвигать картинку.
Нажмите на пробел и сдвигайте изображение, удерживая левую клавишу мыши и перемещая мышь по столу.
Меняйте размер кисти, которой выделяете, нажатием на клавишу «[» для уменьшения размера кисти и «]» для увеличения.
5. Чтобы исключить из выделения ненужные части, на панели опций выберите кнопочку:

И осторожненько поводите, удерживая левую клавишу, по тем местам, где имеется лишнее выделение.
Если к выделению нужно еще что-то добавить, то вернитесь к инструменту добавления выделения:

Итак, вот что получилось у меня:

6. На панели слоев (F7) нажмите на кнопочку маски, чтобы скрыть фон:
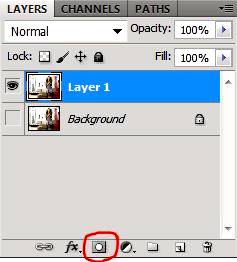
Скрылся фон, а не девушка. Все правильно, мы ведь выделяли фон. Чтобы поменять выделение в нашей маске, нам понадобится палитра «Mask». Открыть ее можно через меню Windows – Mask (Окно – Маска). В этой палитре нажмите кнопочку Invert (Интвертировать).

Все отлично получилось:

У меня на все это ушло 2 минуты.
7. Параллельно открываем в Фотошопе изображение, которое вы собираетесь сделать фоном. У меня одна из улочек Парижа.

8. Сейчас нам нужно вернуться на предыдущую картинку. Делается это очень просто - щелкните по закладке предыдущего изображения.
9. Инструментом Move Tool (Инструмент «Перемещение» / Клавиша «V») ![]() хватаете нашу девушку, удерживая левую клавишу мыши и тянете ее на закладочку второй картинки. Подождите 1 секунду, пока закладка откроется и отпустите нашу девушку на фоновое изображение. Вы можете расположить ее так, как вам захочется, используя инструмент
хватаете нашу девушку, удерживая левую клавишу мыши и тянете ее на закладочку второй картинки. Подождите 1 секунду, пока закладка откроется и отпустите нашу девушку на фоновое изображение. Вы можете расположить ее так, как вам захочется, используя инструмент ![]() .
.
У меня получилось так:

Да, волосы выделены не идеально, торчат куски белого фона, а также, в некоторым местах, волосы обрезаны:

Отлично, есть над чем поработать. Кстати у меня осталось 2 минуты.
10. Вначале на палитре слоев щелкните на маску, находящуюся на верхнем слое:

11. Для редактирования маски на палитре Mask (Маска) щелкните на кнопочку Mask Edge (Край маски).

12. В списке View (Просмотр) выберите On Black (На чёрном). Это делается для удобства обработки контуров.
Если вы выделяете черные волосы, то, конечно, выбирать черный фон не стоит. Вы можете выбрать вариант On White (На белом).

Сразу стало видно, какое неточное было выделение:

Инструментом Refine Radius Tool (Уточнить радиус), который вы сможете найти в этом же окне, поводите по контуру волос.
Если в прошлый раз при выделение вы отрезали некоторую часть волос, само время их вернуть.

Вот что получилось пока:


Теперь, чтобы получилось более естественно, в этом же окне выставляю (методом тыка) такие настройки:
Feather (Растушёвка) – делает весь контур девушки немного размытым;
Contrast (Контраст)– добавляет четкости краям выделения;
Shift Edge (Сместить край) – срезает контур (если двигать ползунок влево);
Последняя галочка Decontaminate Colors (Очистить цвета) и ползунок Amount (Количество) позволили мне еще больше убрать белый ореол вокруг волос.

Если у вас изображение другое, то, скорее всего, и настройки будут другими. Попробуйте просто поиграть с ползункамии и вы увидите разницу.
Все, можно нажимать кнопку Ок.
13. Посмотрите, появился третий слой с маской, а на предыдущем слое выключен глазик.

14. Результат для пяти минут превосходный.
Вот как было:

А вот как стало:

