 PsLessonS
PsLessonS
 Учебник
Учебник
 Инструменты
Инструменты
 Обработка фото
Обработка фото
 Эффекты
Эффекты
 Работа с текстом
Работа с текстом
 Дизайн
Дизайн
 Анимация
Анимация
 Графика
Графика
 Фильтры
Фильтры
 Кисти
Кисти
 Переводы терминов
Переводы терминов
 Фотошоп Online
Фотошоп Online
Создаем дизайн брошюры для печати
Это урок по разработке брошюры (буклета), с помощью Photoshop. Без шаблонов программ InDesign, Illustrator, потому что некоторые люди не имеют этого программного обеспечения.
Шаг 1
Есть некоторые вещи, которые вы должны рассмотреть до начала разработки брошюры: размер, форма, и складной тип помимо самой концепции.
Вы должны начать с карандаша и бумаги в буквальном смысле слова, нарисовать эскиз вашей брошюры.
У нас будет две стороны для печати, лицевая и задняя часть, значит будет два документа в Photoshop.
Я покажу вам как создать брошюру. Ниже показаны складные типы брошюры.
И здесь и на передней части, мы будем печатать имена на каждой области, «Лицо», так мы имеем «Лицом 1», «Лицом 2», «Лицом 3» ... до тех пор, пока не закончим «Лицом 6».

Шаг 2
Трудно представлять дизайн при складывающейся брошюре. Когда вы сложили брошюру, то рисуйте поверх. Не стесняйтесь делать все что вы хотите, и рисовать все что вы хотите, это творческий процесс.
В следующем примере я использовал планшет, чтобы нарисовать кое что для вас. Это сформирует основные направления по разработке брошюры.
Все это поможет нам при размещении нашего контента в брошюре.
В моем проекте вы можете увидеть как я поместил поле «Обратная связь» в текстовом поле №2 (см. предыдущий график).
Когда складываешь брошюру, можно будет прочитать и заголовок и контактную информацию, все располагается ровно.

Шаг 3
Начинаем создавать наш дизайн! Работаем со стандартным документом 11х8.5 дюйма. Открываем Photoshop, жмем Ctrl+N, чтобы создать новый документ.
Параметры документа очень важны, т.к как потом дизайн будет печататься.
Ставим параметры следующим образом:
Resolution (Резрешение) - 300 pixels per inch;
Color mode (Цветовой режим) - CMYK;
Иногда возникает проблема калибровки монитора, чтобы соотношение цветов принтера и монитора совпадали. Но это только иногда, поэтому можете оставить свой цветовой профиль на мониторе так как есть.
После того как мы создали документ, нам понадобятся Направляющие (View - Rulers (Просмотр - Линейки / Сочетание клавиш «Ctrl+R»)).
Мера измерения в линейке должна быть в дюймах. Сделать это можно следующим образом, зажмем Alt и кликаем по направляющей, в появившемся меню выбираем дюймы (Inches).
Теперь мы должны включить опцию Show Guides (Направляющие), следуем View - Show - Guides (Просмотр - Показать - Направляющие) или нажатием клавиш Ctrl+;.
Шаг 4
Мы должны определить границы нашей области для печати 11х8.5 дюймов.
Для этого мы должны расположить 4 направляющих по каждой стороне документа.
Вы можете спрятать направляющие по мере надобности и снова показать, View - Show - Guides (Просмотр - Показать - Направляющие / Сочетание клавиш «Ctrl+;»).
Чтобы сделать направляющую, достаточно стрелочкой перетащить направляющую с линейки на документ, и расположить в соответствующем месте.

Шаг 5
Теперь у нас есть 4 направляющих, следуем Image - Canvas Size (Изображение - Размер холста / Сочетание клавиш «Alt+Ctrl+C»), и добавляем один дюйм к высоте и ширине документа, документ будет след. размеров: 12х9,5 дюймов.
Кроме того, убедитесь что точка находится в самом центре. Жмем ОК и вы видите что белый фон увеличился на 0,5 дюйма, по каждой стороне.

Шаг 6
Теперь мы добавим 0,25 дюйма для печати. Создадим 4 направляющих, выше 1 / 4 дюйма дюйма до предыдущей направляющей.
Это важно, поскольку каждый фоновый рисунок или цвет, должен располагаться внутри печатных границ.




Шаг 7
Даже если наш процесс резки идеальный,то все равно мы должны еще немного оставить области без текста и цветов, и изображений внутри печатных границ. Мы добавим марку безопасности, для границы без всяких элементов или пространству между маркой и дизайном. Это называется «отступы». Перетащим 4 направляющих по 14 дюйма после «Основной области», направляющая по каждой стороне документа.
Мы можем сделать документ больше или меньше для себя. В конце мы должны получить нечто похоже, как на последней картинке.

Шаг 8
Теперь нам нужно будет создать колонны с использование направляющих.
Брошюра состоит из трех равных столбцов.
Есть несколько способов разделить брошюру на равные части, использовать калькулятор и разделить бумагу на равные части (документ).
Это будет примерно (113=3.6).
Мы будем использовать временные формы, для визуальной видимости наших колонн.
Рисуем прямоугольник Rounded Rectangle Tool (Инструмент «Прямоугольник со скругленными углами» / Клавиша «U»), от верхнего левого угла «Основной области» пересечения направляющих, и тащим до низа «Основной области». (см. картинку).
Ширина формы пока, что не имеет значения, попытаемся сделать ее уже. Затем берем инструмент Move Tool (Инструмент «Перемещение» / Клавиша «V»), и выбираем первый прямоугольник. Обеспечим опцию Show Transform Controls (Показать управляющие элементы), в панели «Опций». И зажав Alt, перетаскиваем наш прямоугольник, тем самым дублируя его.
Размещаем копию вторую рядом с первым прямоугольником, а третью рядом со второй копией.
И для каждого прямоугольника зададим свой цвет.
Выбираем три прямоугольника в панели слоев (зажимаем Shift, и выделяем все слои).
И будем расширять прямоугольники, пока не достигнем второй направляющей «Основной области». (см. картинки).
После выделяем прямоугольник средний, и преобразуем границы в пределах двух новых направляющих для колонн.
И удаляем прямоугольники. (см. картинку).



Шаг 9
В качестве последнего действия в процессе с направляющими, добавим 1/4 дюйма направляющую марки безопасности, к колонным направляющим.
Это важно, т.к. складывающиеся брошюры всегда используют 2-3 мм отступа при печати. Поэтом желательно в этой области не располагать графических объектов.
Теперь у нас есть все направляющие правильно расположенные на документе. Сохраняем работу как шаблон. (понадобиться для других работ вам).


Шаг 10
Добавим цвет фона. Используем цвета палитры CMYK.
Я использую Yellow (Желтый) 15% и Plain Black (Обычный черный) 10%. Теперь нарисуем прямоугольник из верхнего левого угла к нижнему правому в области печати.
По умолчанию заполните цветом.

Шаг 11
Теперь мы добавим метки для обрезки. Цвет 100% черный. Выбираем Line Tool (Инструмент «Линия» / Клавиша «U»), и рисуем линии в области основной. (см. картинку).
Зажимайте Shift когда рисуете линии, таким образом рисую линии на всех четырех углах.



Шаг 12
Группируем все линии обреза и называем «Trim Guides»..

Шаг 13
В этом шаге будем работать с текстурой.
Скачиваем ее здесь texture.
Вставляем в документ на новый слой и называем «BG Texture» и используя инструмент Move Tool (Инструмент «Перемещение» / Клавиша «V») и Free Transform (Редактирование - Свободное трансформирование / Сочетание клавиш «Ctrl+T»), помещаем внутри печатную область, в тот самый треугольник который рисовали в предыдущих шагах (шаг 10). Теперь используем инструмент Clone Stamp Tool (Инструмент «Штамп» / Клавиша «S») чтобы убрать на текстуре ненужные пятна, линии. Меняем режим наложения слоя с текстурой на Multiply (Умножение) и Opacity (Непрозрачность) - 40%.


Важно знать
Изменения режимов смешивания в RGB и в CMYK различаются.
Режим RGB - используется легкое смешивание слоев, режим CMYK - используется доля черного при смешивании.
Популярный режим смешивания Multiply (Умножение), при смешивании использует математические формулы RGB цветом.
Результат будет разный, в зависимости от цветового режима.
Ниже приведен пример режима смешивания Multiply (Умножение) в двух цветовых режимах RGB и CMYK.
Цвета Cyan (Голубой), Magenta (Пурпурный) и Yellow (Желтый), Red (Красный), Blue (Синий) и Green (Зеленый), показывают огромную разницу с цветами RGB.
Вы можете работать с документом в RGB режиме, но после завершения, при отправке в печать, вы обязательно должны перевести в режим CMYK.
Image - Mode - CMYK color (Изображение - Режим - CMYK) и все слои растеризовать.
При изменение режима может потеряться насыщенность и яркость, так что не забывайте, если вам нужна насыщенность и яркость, произведите дополнительные настройки.

Шаг 14
Теперь приступаем к самому дизайну.
Рисуем горизонтальный прямоугольник, а если быть точным полоску (см. картинку).
Цвет любой. Назовем слой «Stripe».
Добавляем эффекты слоя:
* Gradient Overlay (Наложение градиента) цвета ниже (темно красный и красный). Можете использовать Pantone цвета или тип значения в областях CMYK. Я предлагаю вам последний вариант.
* Добавим ярко красную границу размеров 10 px (Обводка/Stroke).
* Drop Shadow (Тень). Drop Shadow (Тень) использует цвет Plain Black (Обычный черный) по умолчанию в режиме CMYK, это значит что C=0%, M=0%, Y=0%, и K=100%.
Жмем Оk и смотрим.



Шаг 15
Жмем Ctrl+A чтобы выделить все, в панели слоев выбираем «BG Texture» и копируем (Ctrl+C) выделение. И вставляем на новый слой выше слоя с полосой «Stripe» и трансформируем текстуру.Завоем слой «Stripe Texture».
Ctrl + клик по «Stripe» векторной маске и следуем Select - Inverse (Выделение - Инверсия / Сочетание клавиш «Shift+Ctrl+I»), чтобы инвертировать выделение.
Затем удалим ненужную текстуру, оставив кусок над полосой.
Далее изменим режим смешивания слой «Stripe Texture», на Linear Burn (Линейный затемнитель).
Группируем слои «Stripe» и «Stripe Texture» и помещаем в папку названную «Stripe».


Шаг 16
Я решил не использовать стандартное расположение полос по вертикали 90 градусов.
А под углом, изменив градус наклона полосы.
Берем Move Tool (Инструмент «Перемещение» / Клавиша «V») и выбираем папку «Stripe». Используем Free Transform (Редактирование - Свободное трансформирование / Сочетание клавиш «Ctrl+T») опции и поворачиваем на -15 градусов. Можете зажать Shift для увеличения/уменьшения угла поворота в интервале от 15 градусов.
Я сделал еще одну направляющую, как показано на рисунке.
Установим Gradient Overlay (Наложение градиента) Angle (Угол) -100 градусов.


Шаг 17
Выберем «Stripe Folder» используя Move Tool (Инструмент «Перемещение» / Клавиша «V»). С зажатым Alt перемещаем папку, тем самым дублируя ее. И поворачиваем целую папку по горизонтали (см. картинку).
Меняем цвета Gradient Overlay (Наложение градиента) как показано ниже, чтобы получить другой эффект.

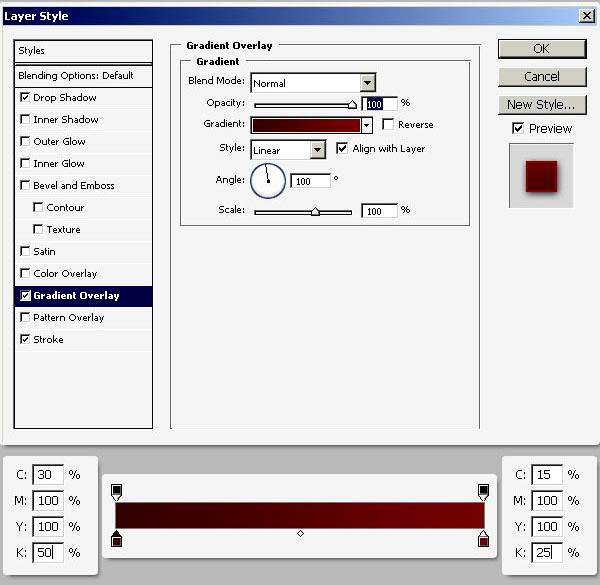

Шаг 18
Поворачиваем «Stripe copy» на -5 градусов. Поворачиваем вторую полоску, буквально на несколько миллиметров (см. картинку). Выполним все преобразования и следуем дальше.

Жмем Ctrl+A чтобы выделить все, берем Move Tool (Инструмент «Перемещение» / Клавиша «V») и кликаем по папке «Stripe».
Мы видим опции выравнивания на панели опций. Кликаем Align Horizontal Center (Выравнивание центров по горизонтали). Жмем Ctrl+D чтобы снять выделение. Повторим это с папкой «Stripe copy».

Шаг 19
Теперь добавляем желтую ленточку в наш дизайн.
Создаем новую папку между «Stripe» и «Stripe copy» и назовем «Ribbon». Внутри папки создаем прямоугольник, цвет не важен (см.картинку).
Чтобы создать ленточку рисуем прямоугольник. Выбираем векторную маску в панели слоев и с помощью инструмента Add Anchor Point Tool (Инструмент «Перо+» (добавить опорную точку)) добавляем точку. Кликаем по инструменту Pen Tool («Перо» / Клавиша «P»), и зажимаем, используя этот инструмент добавляем точку по середине внизу прямоугольника (см.картинку).
Теперь используем инструмент Convert Point Tool (Инструмент «Угол»), и щелкаем один раз по точке, и удаляем кривые вручную.
Далее берем Direct Selection Tool (Инструмент «Выделение узла» / Клавиша «A») (кликаем и зажимаем Path Selection Tool (Выделение контура)), и добавляем новую опорную точку.
Двигаем точку на несколько миллиметров вверх. Теперь у нас есть ленточка.


Шаг 20
Добавим Gradient Overlay (Наложение градиента) (от темно желтого к желтому) для слоя «Ribbon», настройки ниже. Добавим 5 px Stroke (Обводка), цвет показан ниже.


Шаг 21
Будем добавлять тени к ленте.
Дублируем слой «Ribbon» и растеризуем его (Rasterize), помещаем под основной, выделяем оба и сливаем Ctrl+E, и называем слой «Ribbon Shadow».
Переместим на несколько миллиметров вправо, и применим стили:
Color Overlay (Наложение цвета) черный для тени.
Следуем Filter - Blur - Gaussian Blur (Фильтр - Размытие - Размытие по Гауссу) и Radius (Радиус) - 10 px жмем Ok. И меняем режим наложения слоя «Ribbon Shadow» на Overlay (Перекрытие) и Opacity (Непрозрачность) - 75%.



Шаг 22
Добавим окончательные детали.
Используем Move Tool (Инструмент «Перемещение» / Клавиша «V») чтобы выбрать «Ribbon» и активируем Free Transform (Редактирование - Свободное трансформирование / Сочетание клавиш «Ctrl+T»). Кликаем по Warp (Деформация).
Перетаскиваем сетку Warp (Деформация) как показано. Текстурируем ленточку как в шаге 15, и режим наложения для «Ribbon texture» на Multiply (Умножение) и Opacity (Непрозрачность) - 50%.


Шаг 23
В этом шаге работать будем с текстом.
Берем Type Tool (Инструмент «Горизонтальный текст» / Клавиша «T»), кликаем куда угодно на документе и пишем слово. Следуем Window - Character (Окно - Символ), панель опций текста.
Шрифт для первого слова - Helvetica-Black, можете использовать Arial Black, будет выглядеть хорошо. Меняем положение слоя используя Move Tool (Инструмент «Перемещение» / Клавиша «V»), и потом поворачиваем слой на -15 градусов.
Добавим эффект печати, темно красный цвет для Color Overlay (Наложение цвета) текстового слоя, мягко красный для Outer Glow (Внешнее свечение), и 65% Opacity (Непрозрачность) черного для Inner Shadow (Внутренняя тень) (см. картинку).



Шаг 24
Повторим предыдущий шаг и для маленького текста. После чего поворачиваем слой с текстом -5 градусов. Меняем Color Overlay (Наложение цвета), делая потемнее. Текстовые слои в группу, и папку называем «Title». Слои с текстом должны быть внутри границ направляющих марки безопасности.


Шаг 25
Создаем слой и называем «Shadow» ниже папки «Stripe» . На слое создаем эллипс (используем Elliptical Marquee Tool (Инструмент «Овальная область» / Клавиша «M») или Ellipse Tool (Инструмент «Эллипс» / Клавиша «U»)). Заливаем черным (100% K) и следуем Filter - Blur - Gaussian Blur (Фильтр - Размытие - Размытие по Гауссу), ставим Radius (Радиус) - 20 px. Поворачиваем слой тени на -15 градусов. Режим смешивания на Multiply (Умножение) и Opacity (Непрозрачность) - 50%.



Шаг 26
Добавляем текст в наш контент, для вас будет хорошо, если у вас имеются типографические знания. Далее создаем Paragraph Text слой с любым текстом для «Лица 2».
Arial Black шрифт. Я добавил два заголовка. Создав слои с текстом поворачиваем -15 градусов, если слой на широкой полосе, -5 градусов, если слой на маленькой полосе. Поворот даст нам экстра эффект в дизайне. Помните текст располагаем внутри границ направляющих марки безопасности.


Шаг 27
Добавляем слои с текстом. Текст с «Contact Us» имеет поворот на -5 градусов потому ниже маленькой полосы. Вы можете сгруппировать слои и поместить их в папки по названиям, для каждой колонны «Face 1», «Face 2», или «Face 3».

Мы закончили первую часть дизайна. Сохраняем брошюру, как «brochure - front» И «brochure - back» и продолжаем.

Шаг 28
Удаляем или прячем все слои («Face 1», «Face 2», и «Face 3»), оставляем только полоски. Создаем три папки «Face 4», «Face 5», и «Face 6» для контента.

Шаг 29
Отражаем полоски по горизонтали. Выбираем «Stripe Copy» и следуем Edit - Transform - Flip Horizontal (Редактирование - Трансформирование - Отразить по горизонтали). Тоже самое для папки «Stripe folder» (см.картинку).
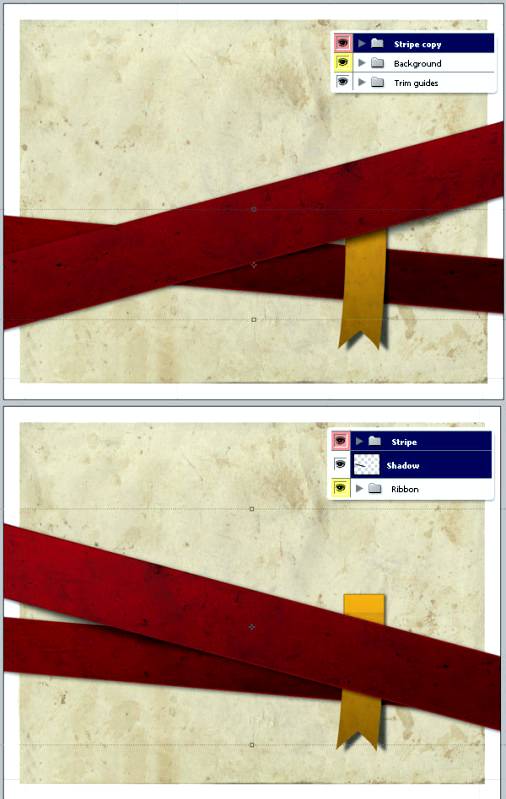

Шаг 30
Добавляем больше текста, не забываем что делали в шаге 26. Угол поворота 15 градусов. Я создал иконки для текста, используя стандартные формы Photoshop. Помните про границы и направляющие.

Шаг 31
Скачиваем картинку here, помещаем на документ, и называем ее «Polaroid» внутри папки «Face 5». Вставляем любую картинку внутрь рамки (поиграемся с выделением или Layer Mask (Layer - Layer Mask (Слои - Слой-маска)). Вставляем фото на слой выше слоя «Polaroid» и называем «Picture». Я использовал след. фото here.Режим смешивания слоя «Picture» на Overlay (Перекрытие).


Шаг 32
Сливаем «Picture» и «Polaroid» и называем «Polaroid», добавляем Hue/Saturation (Цветовой тон/Насыщенность) (Ctrl + U) и настройки ниже.

Шаг 33
Создаем прямоугольник черный (100%K) позади «Polaroid» и называем «Shadow». Жмем Ctrl+F повторяем предыдущий фильтр Gaussian Blur (Размытие по Гауссу). Режим смешивания на Multiply (Умножение) и Opacity (Непрозрачность) - 60%. Поворачиваем «Shadow» на несколько градусов вправо.


Шаг 34
Поворачиваем «Face 5» на несколько градусов вправо. Берем Burn Tool (Инструмент «Затемнитель» / Клавиша «O») и делаем некоторые области на фото темнее.

Вот и все.
