 PsLessonS
PsLessonS
 Учебник
Учебник
 Инструменты
Инструменты
 Обработка фото
Обработка фото
 Эффекты
Эффекты
 Работа с текстом
Работа с текстом
 Дизайн
Дизайн
 Анимация
Анимация
 Графика
Графика
 Фильтры
Фильтры
 Кисти
Кисти
 Переводы терминов
Переводы терминов
 Фотошоп Online
Фотошоп Online
Рисуем красивый логотип «Зелёный Лист»
В этом уроке Фотошопа мы нарисуем логотип - «Зеленый Лист».

1. Создаём новый файл с размером 400 х 400 px и разрешением 72 точки на дюйм.
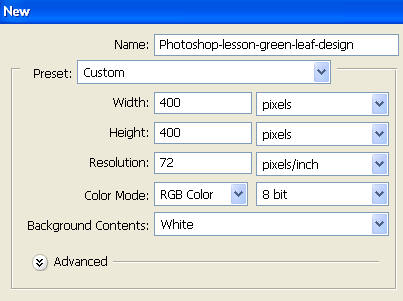
2. Берем инструмент Custom Shape Tool (Инструмент «Произвольная фигура» / Клавиша «U») и выбираем форму листа.

3. Создаем форму листа на нашем изображении.

4. Далее используем Free Transform (Редактирование - Свободное трансформирование / Сочетание клавиш «Ctrl+T») для разворачивания листа:

5. Выбираем через меню Edit - Transform Path - Warp (Редактирование - Трансформирование - Деформация).

6. Используя мышь двигаем края листа что бы придать ему иную форму.

7. Далее нажимаем правой кнопкой на лист и выбираем «Выделить», затем заливаем чёрным цветом при помощи инструмента Paint Bucket Tool (Инструмент «Заливка» / Клавиша «G»).

8. Нажимаем на слой и выбираем Blending Option (Параметры наложения). И выставляем настройки следующем образом:
Layer - Layer Style - Inner Shadow (Слои - Стиль слоя - Внутренняя тень):

Layer - Layer Style - Satin (Слои - Стиль слоя - Глянец):

Layer Style - Gradient Overlay (Стиль слоя - Наложение градиента):


9. Должен получится примерно следующий результат:

10. Теперь выбираем инструмент Brush Tool (Инструмент «Кисть» / Клавиша «B») и берём ниже указанные параметры кисти.

11. Используем ниже указанный цвет для кисти (#236f2d).

12. Создаём новый слой и рисуем линую посередине листка.

13. Создаём новый слой. Берём инструмент Lasso Tool (Инструмент «Лассо») и выделяем в виде жилка.

14. Заливаем выделенное цветом #055c25.

15. Выбираем на слое Blending Option (Параметры наложения) - Gradient Overlay (Наложение градиента) и выставляем указанные ниже параметры:
Layer Style - Gradient Overlay (Стиль слоя - Наложение градиента):


16. Получаем примерно следующий результат:

17. Делаем копию «Жилки» и получаем новый слой:

18. Выбираем копию слоя и нажимаем Ctrl+T что бы развернуть наш жилок.

19. Делаем копии «Жилков» и подбираем размер с помощью Сtrl+T.

20. Создаём новый слой, берём инструмент Pen Tool (Инструмент «Перо» / Клавиша «P») и рисуем черенок.

21. Далее нажимаем на созданном контуре и выбираем «Make the selection» (Выделить область), далее заливаем выделение при помощи инструмент Paint Bucket Tool (Инструмент «Заливка» / Клавиша «G») цветом #045424.
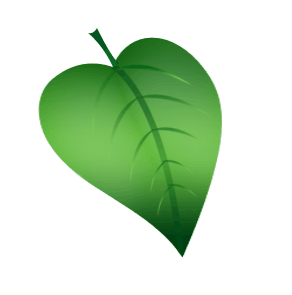
22. В конце можно сделать некую надпись используя инструмент Type Tool (Инструмент «Горизонтальный текст» / Клавиша «T»).
Вот и все.
