 PsLessonS
PsLessonS
 Учебник
Учебник
 Инструменты
Инструменты
 Обработка фото
Обработка фото
 Эффекты
Эффекты
 Работа с текстом
Работа с текстом
 Дизайн
Дизайн
 Анимация
Анимация
 Графика
Графика
 Фильтры
Фильтры
 Кисти
Кисти
 Переводы терминов
Переводы терминов
 Фотошоп Online
Фотошоп Online
Исправляем неправильную экспозицию, лучше чем HDR
В этом уроке Фотошопа мы будем исправлять неправильную экспозицию.
Хотели получить красивое небо на пейзаже, последствием чего стал недоэкспозированный ландшафт или наоборот? Не проблема!
Чтобы использовать это простую технику вы должны отредактировать различные «зоны» изображения по вашему усмотрению, чем мы собственно и займемся.
Этот метод считается лучше, чем HDR (High Dynamic Range, большой динамический диапазон), т.к. имеет возможность более широко контролировать все участки изображения (а также позволит избежать «шевеленки» - прим. ред.).

На данном этапе мы имеем низкую контрастность и затемненный (недоэкспонированный) ландшафт, из-за чего наш пейзаж смотрится, грубо говоря, не впечатляюще.
Вам потребуется всего один снимок, нежели три, а то и больше, как предполагает создание HDR.
Предпочтительно, если этот снимок вы сделали в формате RAW.
Если у вас имеется изображение в формате RAW, то откройте программу Adobe Camera RAW и следуйте инструкциям ниже.
Первым делом следует компенсировать тени на ландшафте изображения, для чего используйте Fill Light (Заполняющий свет) со значением 30. Следующий шаг - Highlights Recovery (Восстановление света), я его использовал со значением 100, чтобы придать небу и облакам более контрастный оттенок.
Если ваше изображение снято в другом формате, нежели RAW, то используйте инструмент Image - Adjustments - Shadows/Highlights (Изображение - Коррекция - Тени/Света) в Adobe Photoshop для придания изображению примерно того же результата, полученного мной:

Настройки Adobe Camera RAW:

Наше изображение состоит из двух частей - неба и земли. Если мы мысленно разделим это изображение на две части, то станет более понятно, что нам редактировать и как.

Теперь, когда мы знаем какие области нам следует обрабатывать, мы должны отрегулировать каждую область в отдельности до требуемого уровня яркости. Для этого откройте Adobe Photoshop и наше изображение (File - Open (Файл - Открыть / Ctrl+O)...).
Создайте новый слой уровней (Levels) - Layer - New Adjustment Layer - Levels (Слои - Новый корректирующий слой - Уровни) и выберите «черную точку» и «белую точку» нашего изображения с помощью «пипеток» в появившемся диалоге.
Это не всегда применимо, т.к. не обязательно, что вы сможете найти идеально черную или белую точку на изображении, в таком случае просто тяните ползунки гистограммы в диалоге Levels (Уровни) до получения нужного результата.
Помните, что при редактировании следует наблюдать только за той частью изображения, которую редактируете. Если вы делаете упор на небо - не беспокойтесь о земле, регулируйте ползунки до того момента пока не найдете идеальный вариант для отображения неба. Все это объясняется тем, что в конечном итоге каждая область получит свои настройки ;-)
Черная и белая точка на нашем изображении:


Итоговый вид закладки Layers (если она у вас отсутствует, используйте Window - Layers (Окно - Слои / Клавиша «F7»)):

Не удивляйтесь, что осветление ландшафта приведет к тому, что небо изрядно выцветет. Для устранения этого эффекта, используйте круглую кисть (![]() Brush Tool (Инструмент «Кисть» / Клавиша «B»)) на слое Levels (Уровни), закрашивая ненужные участки черным цветом.
Brush Tool (Инструмент «Кисть» / Клавиша «B»)) на слое Levels (Уровни), закрашивая ненужные участки черным цветом.
Результат после настройки слоя Levels (Уровни) для ландшафта:


Полученный результат:

Закладка Layers (Уровни):

Затем я повторил шаг с созданием слоя Levels (Уровни), но в этот раз применил его для затемнения неба. (Layer - New Adjustment Layer - Levels (Слои - Новый корректирующий слой - Уровни), настроил его для затемнения неба, очистил кистью землю)
Полученный результат:

После манипуляций с небом (изображение выше) я заметил, что верхний левый угол изображения стал слишком насыщенный. Чтобы понизить контраст именно этого участка изображения я создал слой Layer - New Adjustment Layer - Brightness/Contrast (Слои - Новый корректирующий слой - Яркость/Контрастность) выставив в появившемся диалоге значение Saturation (Насыщенность) на -15. Чтобы применить этот слой только к верхнему левому углу я закрасил кистью большую часть изображения, за исключением этого участка. Этот шаг привел к тому, что изображение не потеряло свой контраст, а перенасыщенный участок приобрел более реальный вид.
Диалог слоя Brightness/Contrast (Яркость/Контрастность):
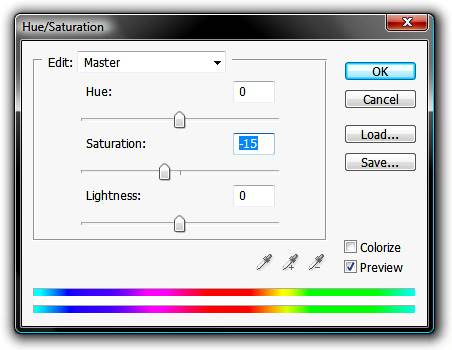
Итоговый вид закладки Layers (Уровни):

